| Help |
|
Download windowTo open the GetBot Download window, click Start, Programs, GetBot. Or, in a GetBot Site window, click the Open link, and choose Download Window. |
|
CloseClick the X in the upper right corner of the Download window to minimize it to the taskbar notification area. GetBot will keep downloading files in the background. To bring the Download window back, just click its icon by the clock. ExitRight-click the Download window title bar, taskbar button, or taskbar icon and choose Exit to stop running GetBot. |
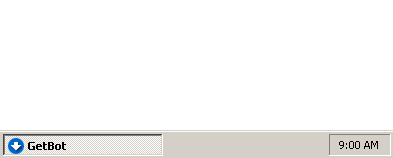
Right-click the Download window's title bar or taskbar button. |
PauseClick Pause to pause your downloads. After you click the Pause button, it will be pressed. To resume your downloads, click the Pause button again. It will pop back up and GetBot will resume your downloads from where you paused them. You can use Pause even if there aren't any files in the list. You might want to press Pause if you are going to add files, but don't want GetBot to start downloading them until you tell it to. RemoveTo remove files from the list, select them and click the Remove button. Remove files that are Done to clean up the list. You can even remove files as GetBot is downloading them to cancel the downloads. When no files are selected, the Remove button is grayed. Click for help selecting files in the list. Removing a Done file won't delete it from your hard drive. To do this, right-click the file and choose Delete. |
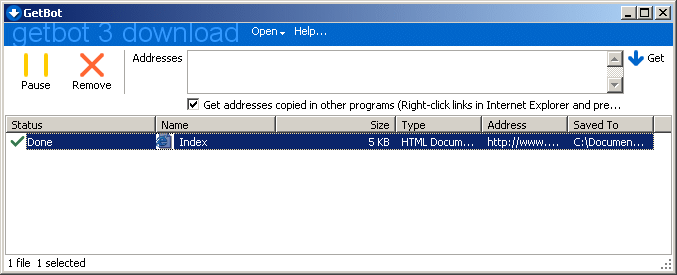 |
AddressesRight-click the Addresses box and choose Paste to get addresses into GetBot. Click in the Addresses box to edit the text there. Each address should be on a separate line. You can make the Addresses box bigger or smaller by dragging the horizontal bar just beneath it. GetClick Get to move the contents of the Addresses box into the download list. Tip: To paste and get in a single step, click the Addresses link. GetBot will paste addresses from the clipboard into the download list, skipping the Addresses box entirely. Get addresses copied in other programsWhen this box is checked, GetBot watches the Windows clipboard. When you click Copy in any program on your computer, GetBot looks at the text you copied. If it's a Web address, GetBot adds it to the download list. In Internet Explorer, right-click a link and press the T key. T is the keyboard shortcut for Copy Shortcut on Internet Explorer's right-click menu. Internet Explorer will copy the address of the link to the clipboard. GetBot will see it there, and add it to the download list. When you don't want GetBot to watch the clipboard, uncheck this box. |
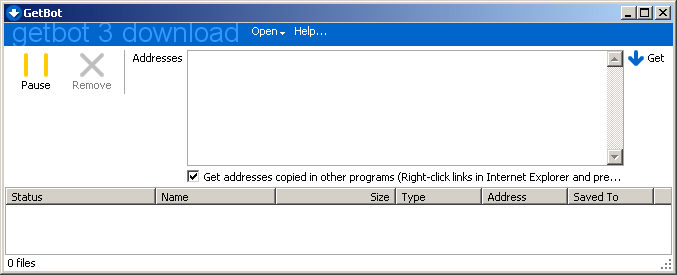
|
Download list right-click menuGetRight-click a file and choose Get to download it. If GetBot is already downloading the file, click Get to open an additional connection within it. If the Pause button is pressed, you can still download it with Get. This lets you download a file you want before unleashing GetBot on the entire list. PauseRight-click files GetBot is downloading and choose Pause to pause them. This is different from clicking the Pause button because it will only affect the selected files. When GetBot is downloading the list, choosing Pause from the right-click menu will press the Pause button also. If it didn't and the file you paused was at the top of the list, GetBot would immediately start getting it again. The Reset menu item does this for the same reason. OpenRight-click a file and choose Open to open its address in your Web browser. Tip: In Internet Explorer, click Tools, Internet Options, and the Advanced tab. In the Browsing section, scroll down to the check box Reuse windows for launching shortcuts. If you uncheck this box, GetBot and other Windows programs will open addresses in new Internet Explorer windows instead of navigating an already open one. Open Saved FileRight-click a Done file and choose Open Saved File to open it from your hard drive. This is the same as double-clicking the file in Windows Explorer. If you've moved or deleted the saved file, GetBot will still show its path in the Saved To column, but the Open Saved File menu item will be grayed. Open Containing FolderRight-click a Done file and choose Open Containing Folder to open the folder where GetBot saved it. You can delete, rename, move, or copy the file from there, or use any of the other tools of Windows Explorer. |
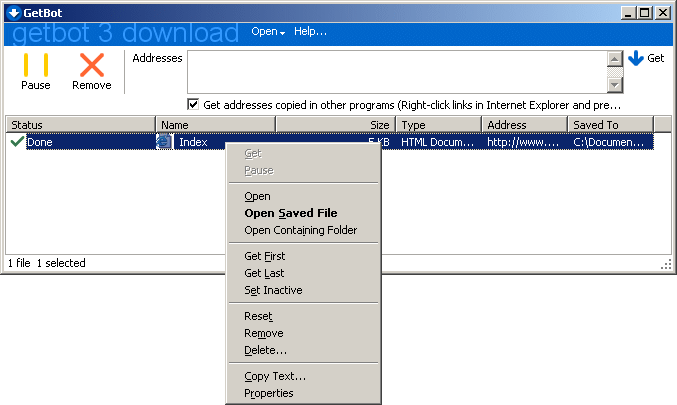 |
Get First and Get LastRight-click files that GetBot hasn't downloaded yet and choose Get First to mark them First in the Status column. GetBot will download these files in the list before getting others. Marking files First doesn't change how GetBot downloads them, just when it downloads them. Get Last is the opposite of Get First. When downloading the list, GetBot will get files marked First, then download files not marked at all, and only then download files marked Last. Set InactiveRight-click files that GetBot hasn't downloaded yet and choose Set Inactive to mark them Inactive in the Status column. GetBot will ignore them when downloading the list. ResetUse Reset to clear First, Last, or Inactive status from files. Right-click files and choose Reset to clear their status. Using Reset is easier than removing the file and adding its address back onto the list, and has the same result. When GetBot is downloading the list, choosing Reset from the right-click menu will press the Pause button. If it didn't and the file you reset was at the top of the list, GetBot would immediately start downloading it. Both the Reset and Pause menu items work this way. RemoveRight-click files and choose Remove to remove them from the list. This is the same as using the Remove button. |
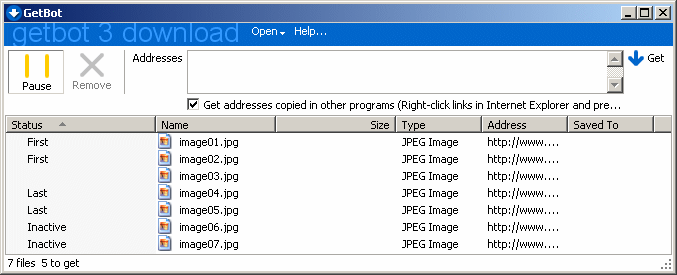 |
Delete...Right-click Done files and choose Delete... to delete them from your hard drive. GetBot shows a dialog box to give you more options and make sure you really want to delete the files you downloaded. In the Delete dialog box, choose Reset or Remove. Reset will delete the saved file and clear the file's status on the list, letting you download it again. Remove will delete the saved file and its listing. These options are similar to the Reset and Remove menu items. The text Delete saved file will show how many files GetBot will delete, like "Delete 12 saved files". If you've configured GetBot to organize saved files into subfolders based on their address, it may have made a chain of folders to save the files you are deleting. Check Delete folders made empty to have GetBot clean this up too. This feature won't delete folders that still have files in them, making it safe to use. |
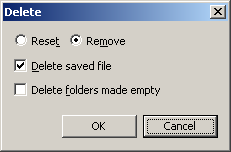 |
Copy Text...Right-click files and choose Copy Text... to copy text from the list. Check boxes for the columns to include, and choose Tabs or Commas to separate them. Click OK and GetBot will copy the text to the clipboard. You can then paste it into another program. PropertiesRight-click files and choose Properties to view their properties. In the Properties dialog box, click the Open buttons to open addresses on the Web. |
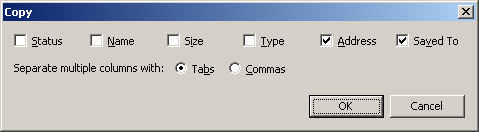 |
| Help |