| Help |
|
Working with ListsGetBot uses lists to show files on the Web and files being downloaded. The lists in GetBot work just like Windows Explorer. These tips will help you get the most out of GetBot, and any other program in Windows that uses lists. |
|
Selecting multiple filesClick a file to select it. If you click a different file, it will be selected instead. Hold down the Control key on your keyboard and then click files in the list. Instead of only being able to select one at a time, each file you click will become selected. To remove a file from the selection, click it again. |
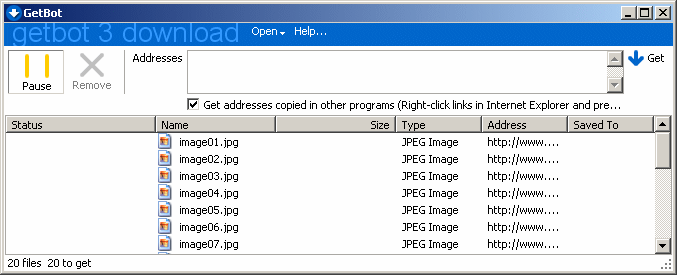
|
If the files you want to select are next to each other, you can use the Shift key to select them all at once. Here's how:
|
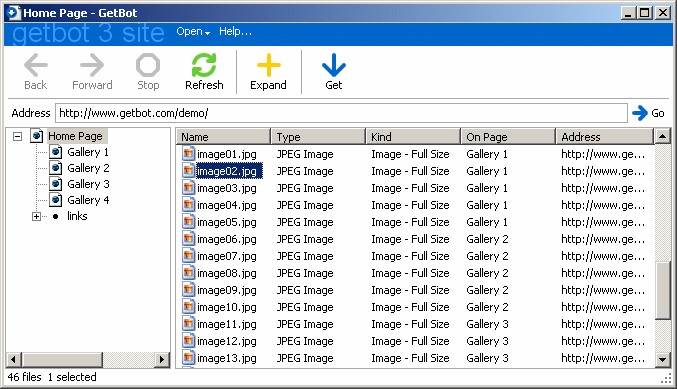
|
| You can also drag the mouse to select multiple files. Start outside the files you want to select, and click down to start a selection rectangle. Clicking down shouldn't select anything. Drag the mouse to extend the selection rectangle over the files. |
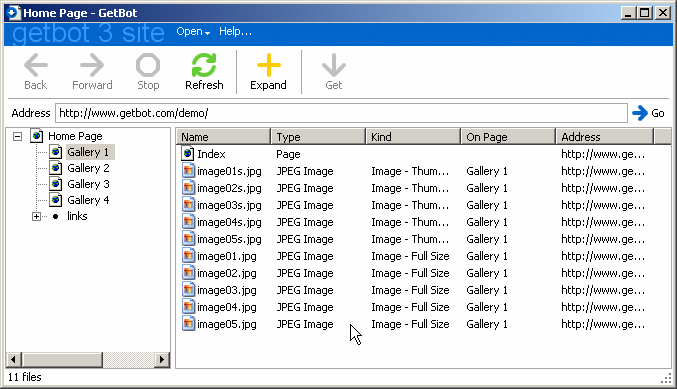
Start with the mouse away from the files you want to select. Make sure clicking down doesn't select a file. |
SortingTo alphabetize the list and group the same kinds of files together, sort it. Click a column header to sort the files in the list by that column. GetBot marks the column with an arrow to show the direction it's sorted in. To reverse the direction, click again. |
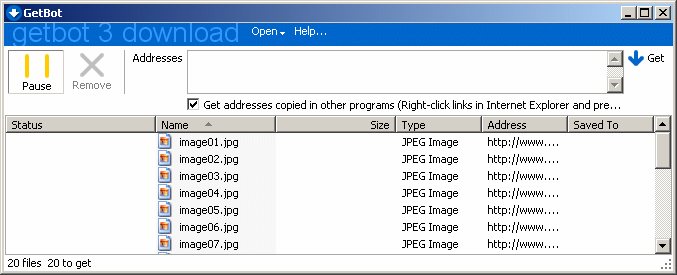
|
Adjusting column widthsIf you move the mouse between two column headers, the pointer will change to a sizing arrow. Click and drag left or right to adjust the column's width. Double-click, and the column will snap to the width of its contents. |
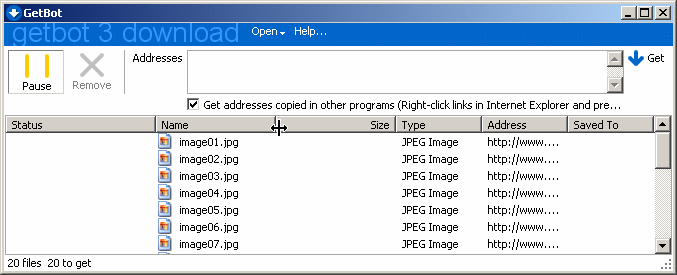
|
| Help |