| Help |
|
Options Download tabIn any GetBot window, click the Open link and choose Options. You can change options while GetBot is downloading. You don't have to reopen GetBot windows for new options to take affect. |
|||||||||||||
Choose the folder where GetBot saves filesPick where you want GetBot to save files it downloads. This is also the folder where GetBot keeps parts of files that it hasn't finished downloading yet. By default, this folder is named "My Downloaded Files" in your "My Documents" folder. You can edit the folder path in the text box, or click the Browse button to choose a folder on your computer. You can also choose a shared folder on the network by specifying a path like "\\computer\share\folder". |
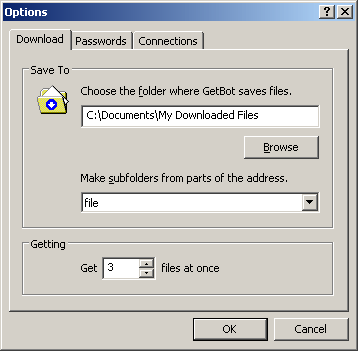 |
||||||||||||
Make subfolders from parts of the addressGetBot saves the files it downloads in the downloaded files folder. You can choose to make subfolders from parts of the address to have GetBot organize the files further. Suppose GetBot is downloading these 2 files: http://www.getbot.com/demo/image.jpg And the path to the downloaded files folder is: C:\Downloads The table to the right shows how this option affects where GetBot will save the files. |
|
||||||||||||
Get 3 files at onceBy default, GetBot gets 3 files at a time. When one of the 3 is done, GetBot will start getting the next one in the list. This way, it's always getting 3 files at once. To get files one at a time, change this number to 1. GetBot does not impose an upper limit on this option. The faster your Internet connection, the higher the most efficient number will be. If you make this number smaller while GetBot is downloading, it will finish the files it is getting before dropping down to get fewer at a time. GetBot can also download a single file with multiple connections within it. To do this, right-click files while they are downloading and choose Get. |
|||||||||||||
| Help |