| Help |
|
Site windowTo open a GetBot Site window, first run GetBot. In any GetBot window, click the Open link, and choose New Site Window. You can have any number of site windows open at a time. |
|
Address and GoType an address into the Address bar, or right-click within it and choose Paste. Hit Enter on your keyboard or click the Go button and GetBot will browse to the address. Tip: To paste and go in a single step, click the Address link. This feature is a GetBot original. Back and ForwardClick Back to browse to the previous address, and Forward to return to the current one. StopWhen you've browsed to an address or expanded a + in the tree, GetBot will go through a process of downloading pages, parsing them, and listing files. To stop this process, click the Stop button. To resume this process, click Go. If the cursor is in the Address bar, hitting the Enter key does the same thing. RefreshClick Refresh to clear the tree and the list and browse to the address in the Address bar again. ExpandInstead of expanding the tree by clicking the + next to each page, click the Expand button. GetBot will expand all the pages until it has reached every page in the site. When you click the Expand button, it will be pressed. To stop expanding, click Expand again. GetSelect the files you want to download, and click the Get button. GetBot will add them to the list in the Download window, where it will download them. This button only works once you've activated GetBot. |
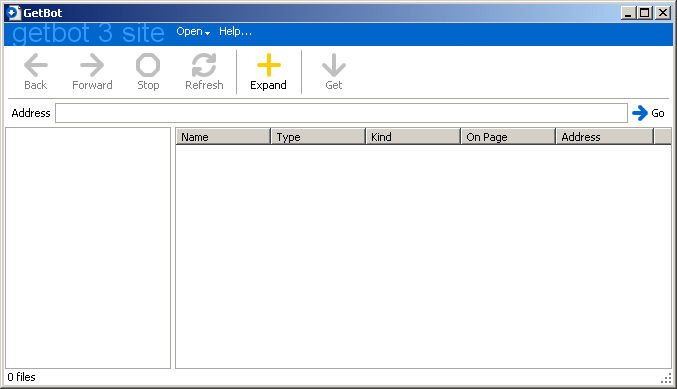 |
Site treeThe Site window has two panes. The right pane lists the site's files. The left pane uses a tree to show how the pages in a site are linked together. + and -GetBot shows pages in the tree that have links to other pages with a + symbol. Click the + to expand it, revealing the linked pages. links dotGetBot organizes links to distant sites beneath dots marked links when building the tree. You can expand links dots to see the linked pages, or ignore them to stay in the same site. Clicking pagesClick a page in the tree, and GetBot will list the files it contains. Click the topmost page, and GetBot lists everything on all the pages. |
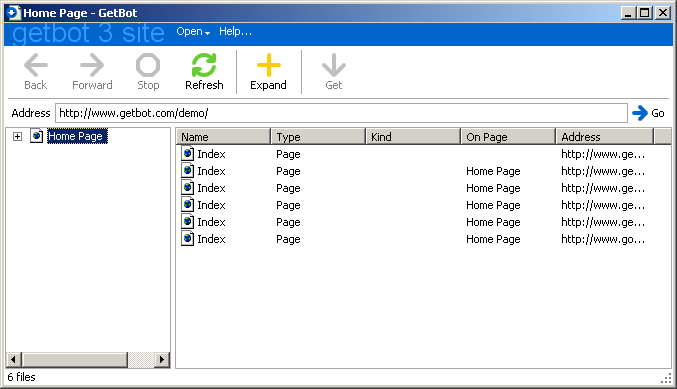
|
Site tree right-click menuOpenRight-click a page in the tree and choose Open to open it in your Web browser. ElevateRight-click a page in the tree and choose Elevate to browse GetBot to it. The page will be elevated to the top of the tree. PropertiesRight-click a page and choose Properties to view its properties. In the Properties dialog box, click the Open button to open the page. |
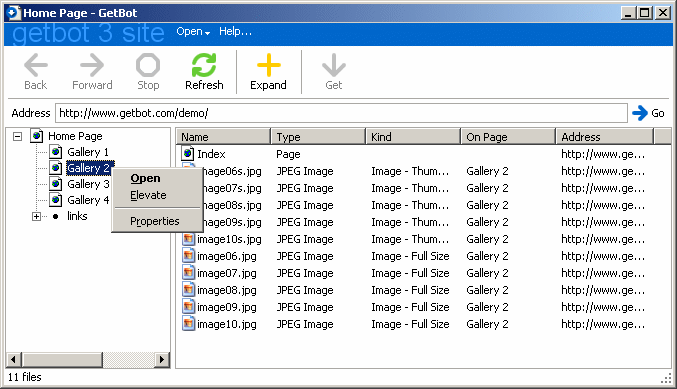 |
Site list right-click menuOpenRight-click a file and choose Open to see it on the Web. GetBot will open the address with your default Web browser. Open Containing PageTo see the page an image is on, or what page links to this one, right-click it and choose Open Containing Page. GetThis is the same as the Get button. Copy Text...Right-click files and choose Copy Text... to copy text from the list. Check boxes for the columns to include, and choose Tabs or Commas to separate them. Click OK and GetBot will copy the text to the clipboard. You can then paste it into another program. Note: The Get and Copy Text... menu items are only available once you've activated GetBot. PropertiesRight-click files and choose Properties to view their properties. In the Properties dialog box, click the Open buttons to open addresses on the Web. |
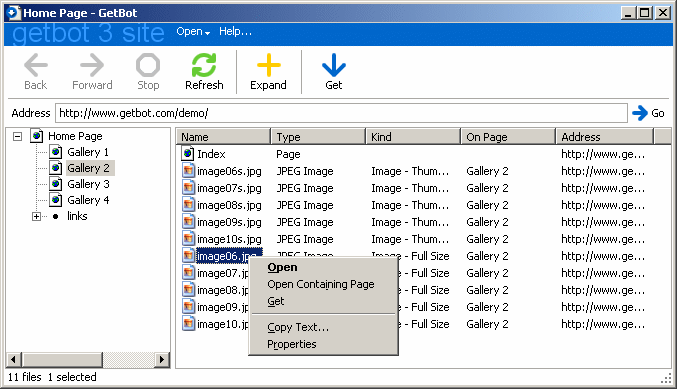 |
| Help |